会員カード(ICカード)を再発行した場合、以下の手順で複合機の再設定を行ってください。
①弊社から複合機の再設定のメールをお送りします。
メールを開き、本文中段のURLにアクセスしてください。
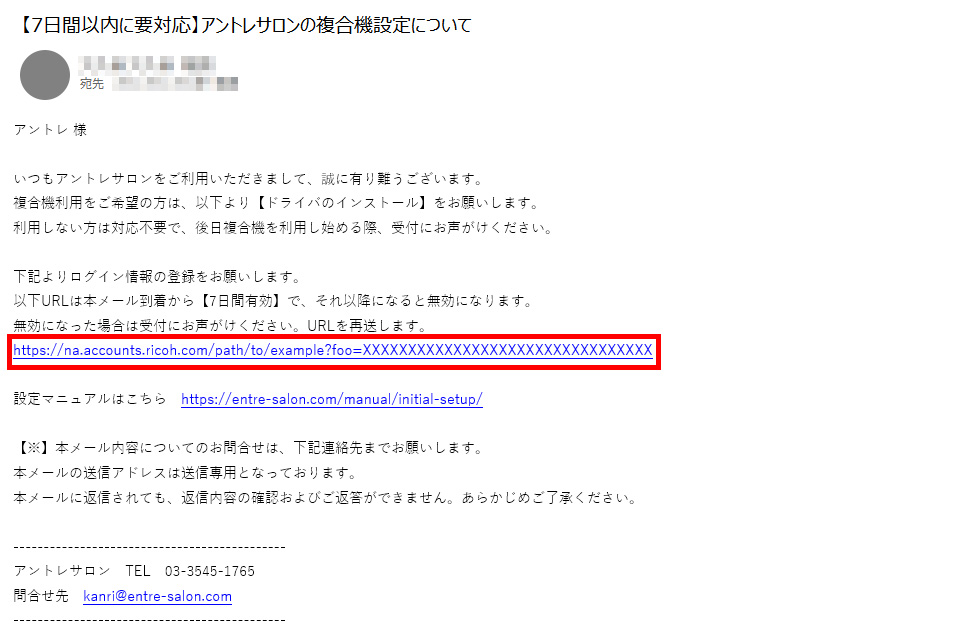
②ブラウザでRICOHのマイアカウント登録画面が表示されたら、ユーザーID(ICカード裏右下の番号)、メールアドレス、姓名を確認し、「パスワード」をご入力ください。
パスワードを入力したら「プライバシーポリシー」にチェックを入れ、「登録」を押します。
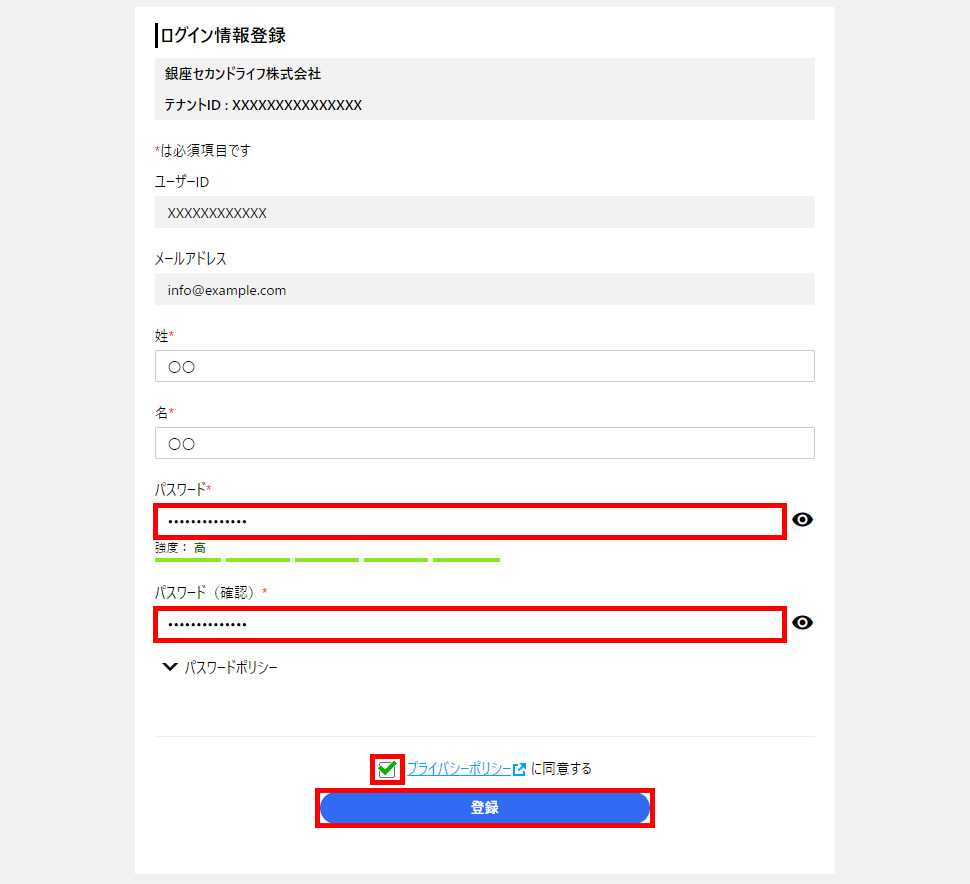
③RICOHのマイアカウント画面右上のテナントIDの位置をクリックし「ログアウト」を押します。
ログアウトしたら「✕」でブラウザを閉じていただいて大丈夫です。
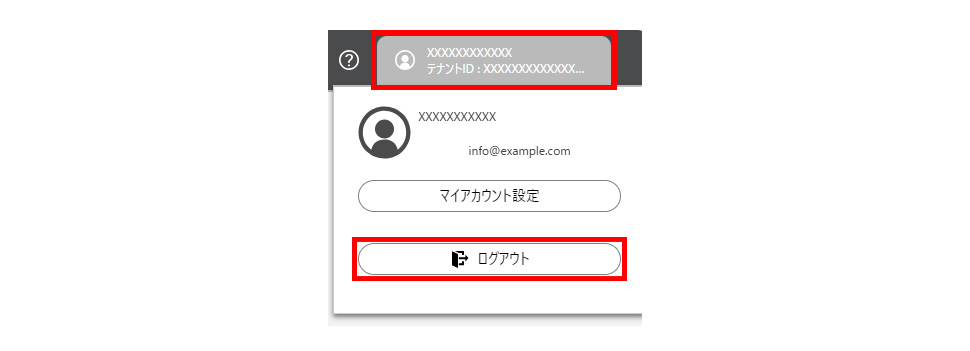
印刷する種類は問いませんので、お手持ちのPDFやテキストファイルなどいずれかのファイルで印刷を実行してください。
①印刷時のプリンターで「RICOH Cloud Printer」を選び「印刷」します。
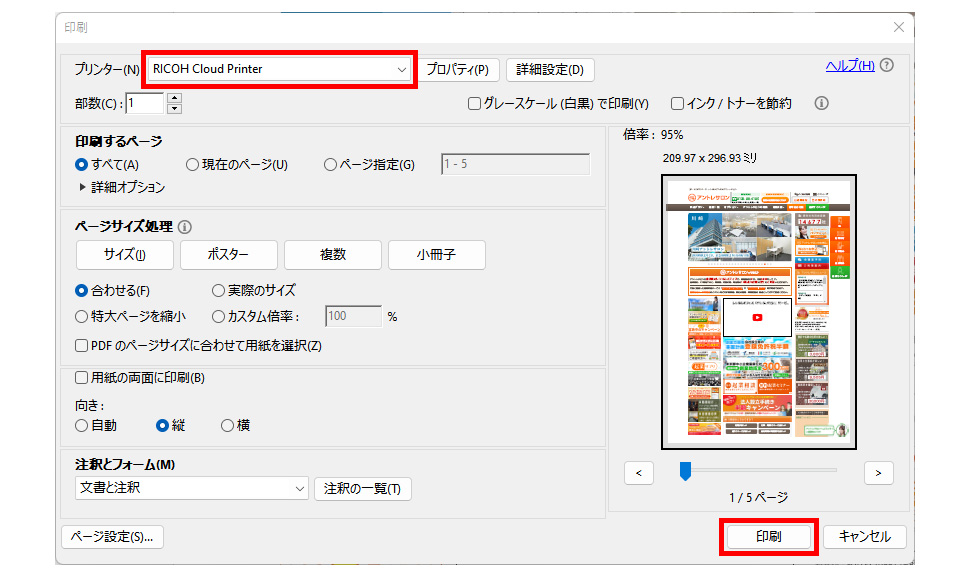
②しばらくするとエラーダイアログが表示されるため「OK」を押します。
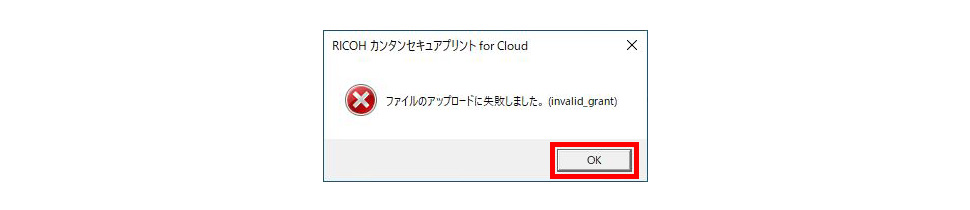
③RICOHのマイアカウントログイン画面されるため、お客様のメールアドレスと「1.複合機の再設定の②」で設定したパスワードを入力し、「アカウント情報をブラウザに保存する」にチェックを入れ、ログインを押します。
【注意】この作業は1度だけです。次に印刷する時は表示しません。
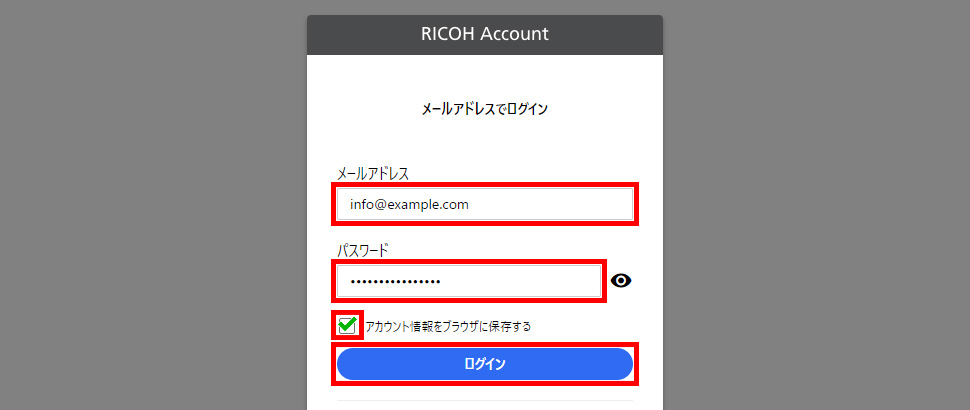
④画面が消えたら印刷の再設定は終了です。
①複合機に会員カード(ICカード)をかざします。
操作画面が消灯している場合は、(1)の液晶に触れるか、(2)のカードリーダーにそのままカードをかざしてください。

②液晶に「ICカードが未登録のため~」という画面が表示されるため、「登録」を押します。
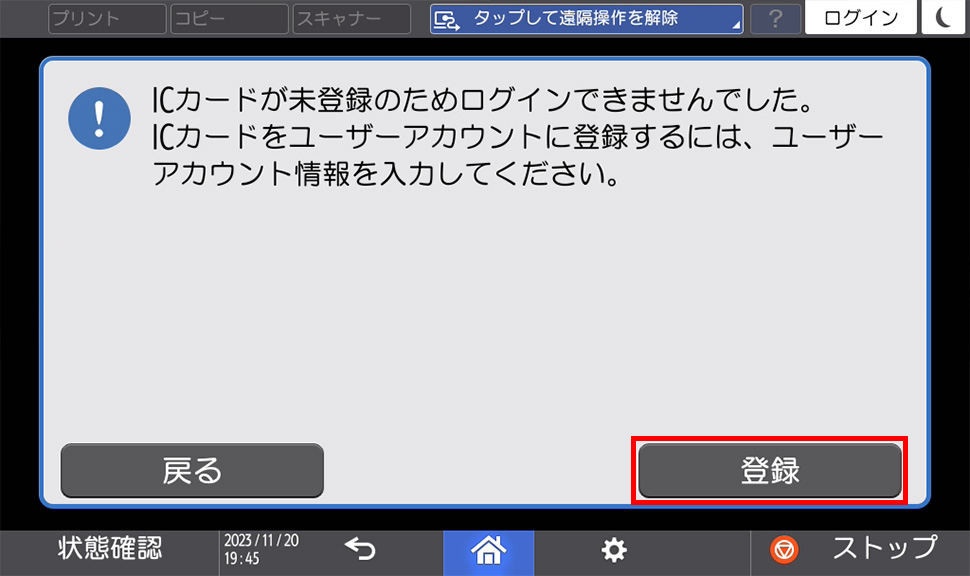
③「ユーザーID」と「パスワード」を登録します。
「入力してください」にタッチすると、画面下にキーボードが表示されるため、以下を参考にユーザーIDとパスワードを入力し、「登録」を押してください。
ユーザーID:会員カード(ICカード)裏右下の番号(5桁)
パスワード:「1.複合機の再設定の②」で設定したパスワード
④「ICカードを登録しました」が表示したら「確認」を押します。
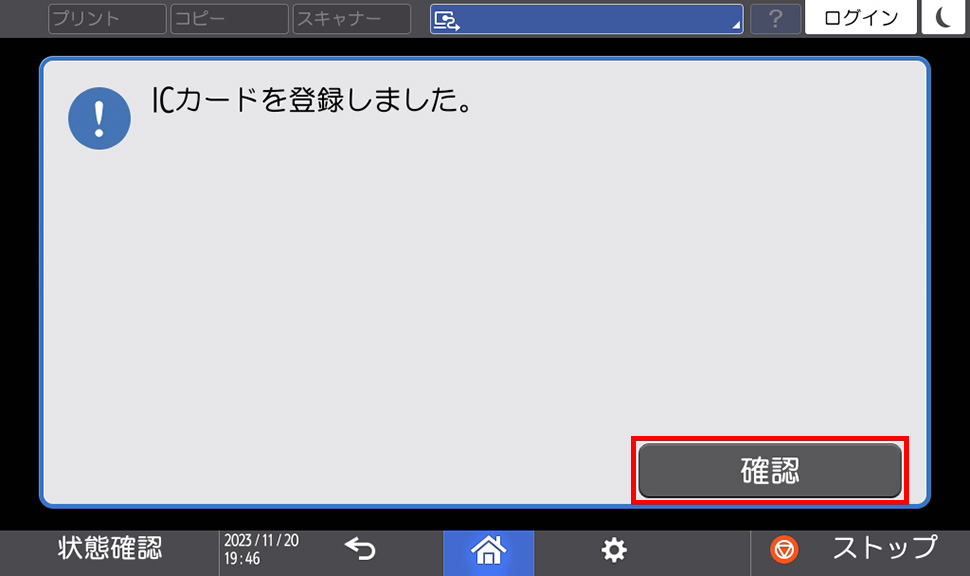
⑤以上で、複合機の初期設定は終了です。
これで、印刷、コピー、スキャナーが再度利用できます。

調査期間:2023年1月13日~2023年1月16日
調査元:JAPAN TRUST RESEARCH
対象:20代~60代の女性・男性(n=105)
インターネット・アンケート調査