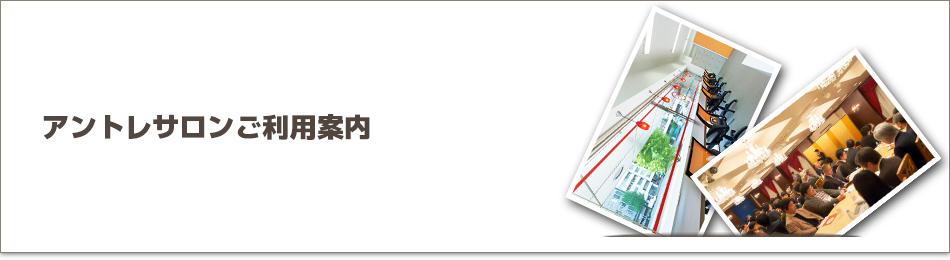
※コピー、スキャナーのみを利用している方は設定不要です。
①受付にPCの変更を伝えてください。受付からPC変更時のメールをお送りします。
メールを開き、複合機設定のURLにアクセスしてください。
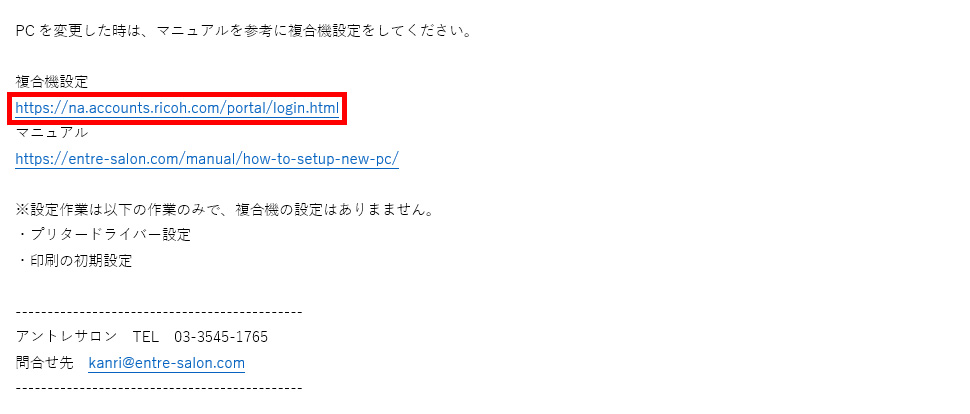
②ブラウザでRICOHマイアカウントのログイン画面が表示されるため、「メールアドレス」「パスワード」を入力し「ログイン」を押します。
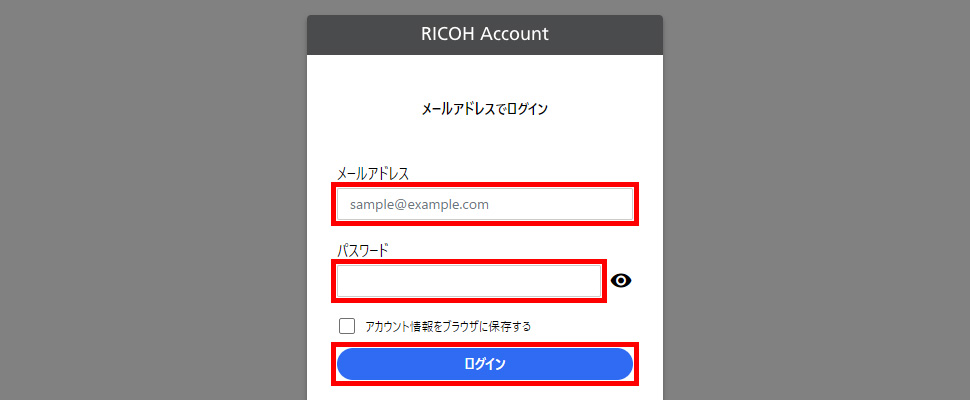
①RICOHマイアカウントの画面に表示されている「RICOH カンタンセキュアプリント for Cloud」を押します。
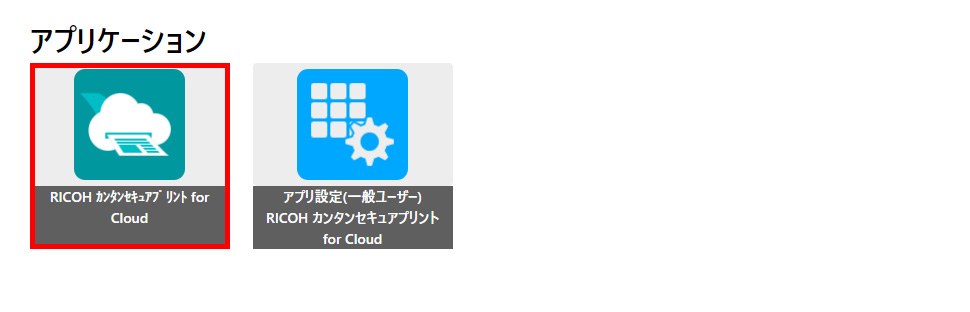
②「プリンタードライバー」を押して機種を選び、ドライバーをダウンロードします。

・Windowsの場合
中段の「インストーラー(64bit/exe)」の「ダウンロード」を押してください。
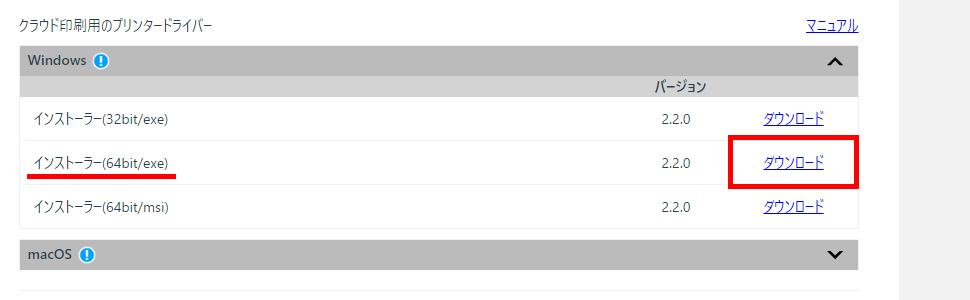
・Macの場合
「メールアドレスログイン用インストーラー」の「ダウンロード」を押してください。

③ダウンロードしたファイルを実行してインストールを行います。
・ブラウザがMicrosoft Edge の場合
画面右上にダウンロードアイコンが表示されたら「ファイルを開く」を押してください。
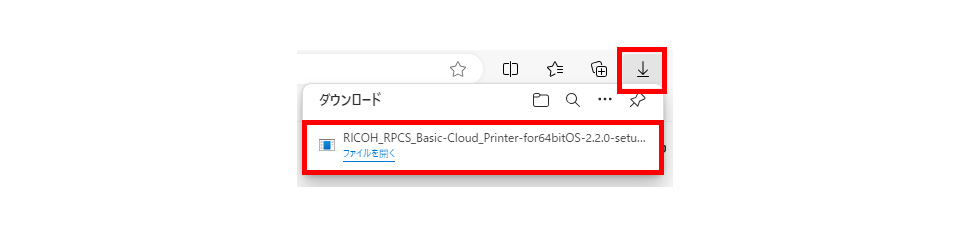
・ブラウザがGoogle Chrome の場合
画面右上にダウンロードアイコンが表示されたらファイル名を押してください。
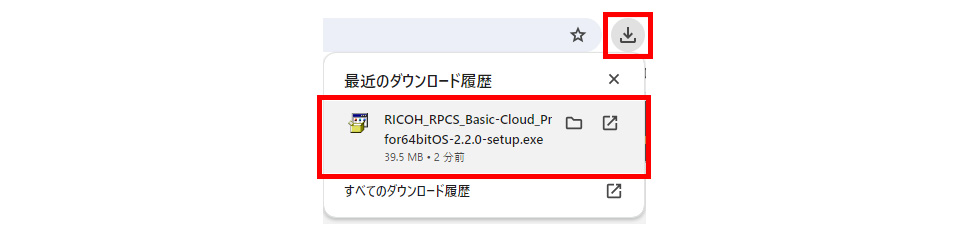
・Windowsでユーザーアカウント制御が有効な時
ユーザーアカウント制御が有効な場合、ドライバーのインストール前に確認ダイアログが表示されます。
画面下のタスクバーに点滅するアイコンが表示されたらそのアイコンを押し、変更確認が表示されたら
「はい」を押してください。
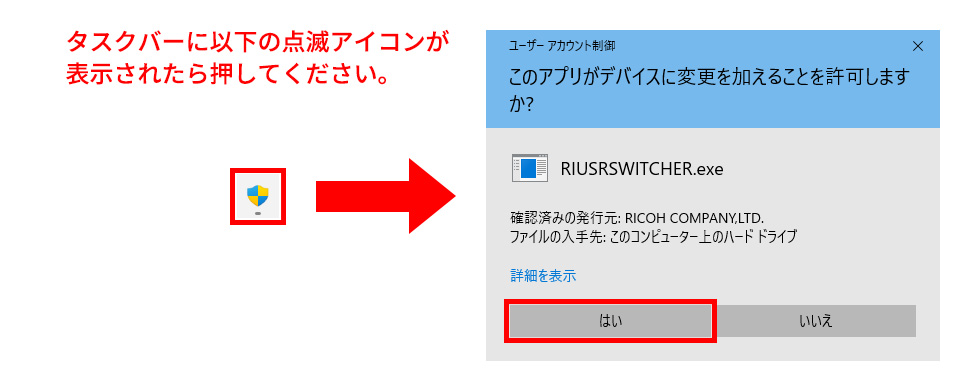
④プリンタードライバーのインストールが始まります。しばらくそのままお待ちください。
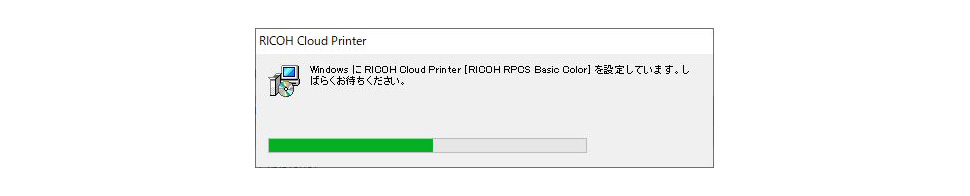
⑤「インストール終了」が表示されたら「OK」を押します。
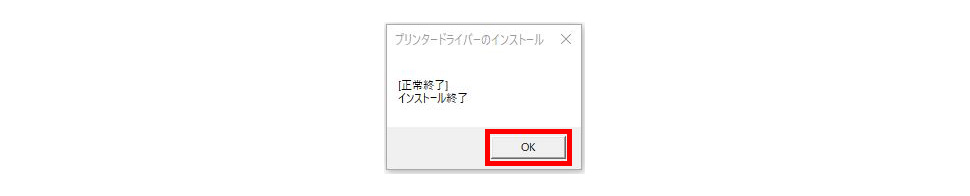
⑥ドライバーのインストール完了後、ブラウザでRICOHのマイアカウント画面右上のテナントIDの位置をクリックし「ログアウト」を押します。ログアウトしたら「✕」でブラウザを閉じていただいて大丈夫です。
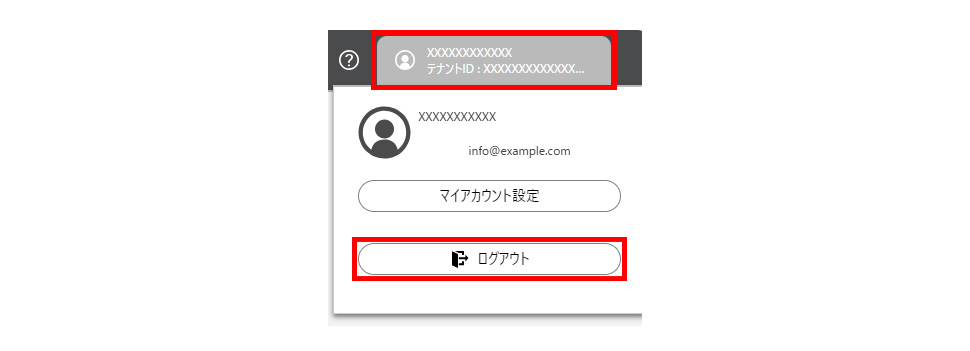
プリンタードライバーのインストール後、以下の手順で印刷の初期設定を行ってください。
※印刷する種類は問いませんので、お手持ちのPDFやテキストファイルなどいずれかのファイルで印刷を実行してください。
※複合機に印刷データを送信してもそのまま印刷されません。また、複合機を操作して実際に紙に印刷するまで請求は発生しません。
①印刷時のプリンターで「RICOH Cloud Printer」を選び「印刷」します。
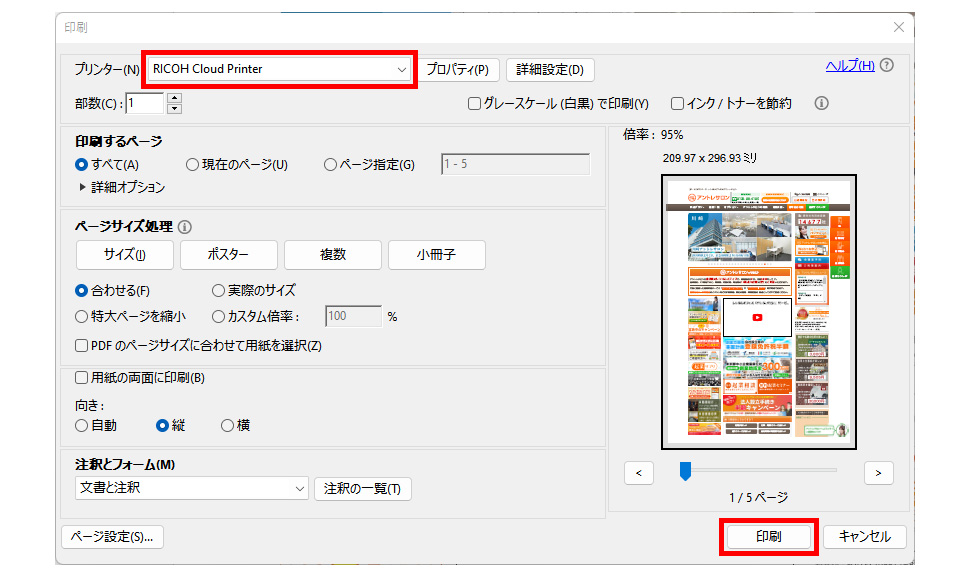
②RICOHのマイアカウントログイン画面が表示されたらお客様のメールアドレスと以前設定したRICOHマイアカウントのパスワードを入力し、「アカウント情報をブラウザに保存する」にチェックを入れ、ログインを押します。
【注意】この作業は1度だけです。次に印刷する時は表示しません。
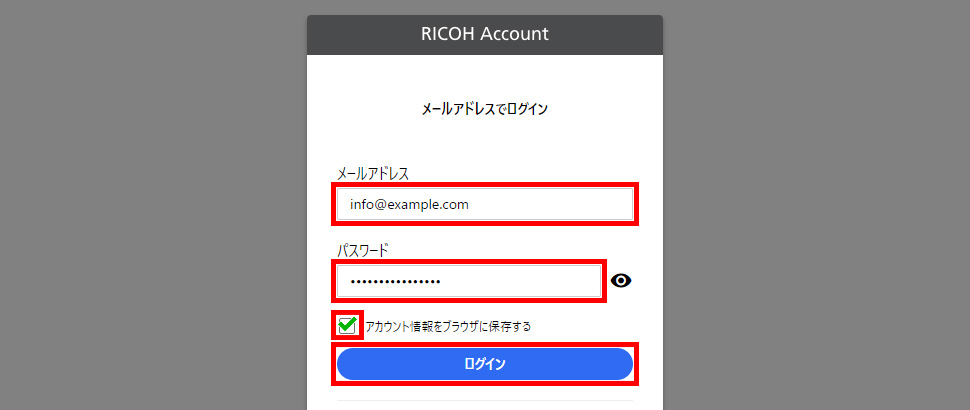
③画面が消えたら終了です。
以上でPCを変更した場合の設定は終了です。
16121

調査期間:2023年1月13日~2023年1月16日
調査元:JAPAN TRUST RESEARCH
対象:20代~60代の女性・男性(n=105)
インターネット・アンケート調査
キャンペーン情報や、助成金情報、交流会・セミナー等、起業家にとって役立つ情報を発信しています。
» 無料のメールマガジンについて